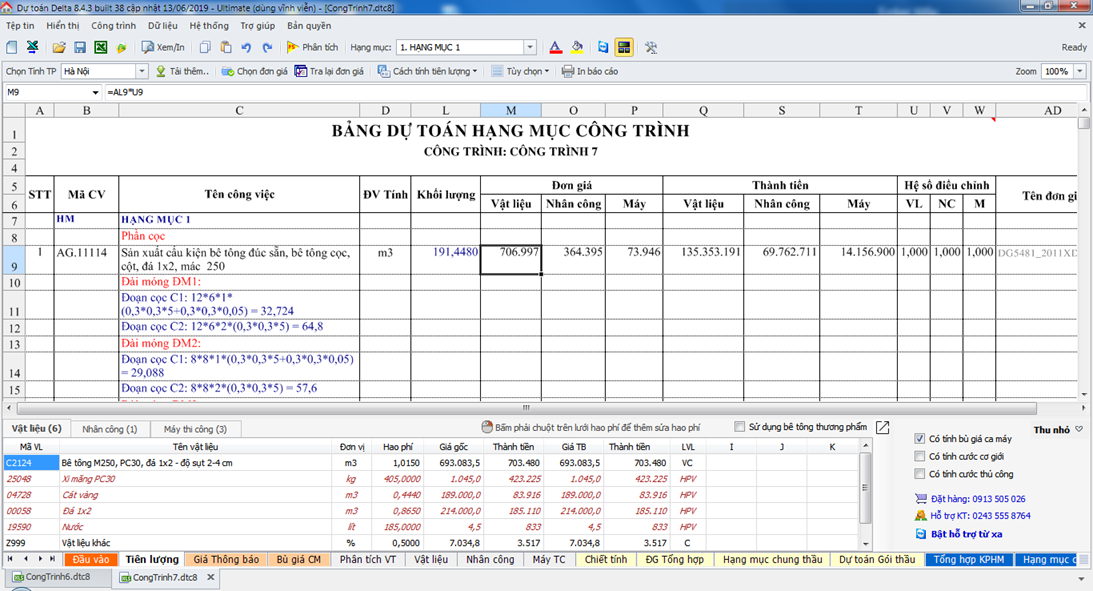Các bác có thể đọc kỹ phần hướng dẫn ở dưới hoặc 
Thay vì copy, paste công tác từ excel vào, Delta có khả năng nhận diện các file excel được xuất từ các phần mềm khác như G8, F1.. từ đó tự động đọc dữ liệu vào để sử dụng.
Trong trường hợp không nhận diện được file (do người dùng thay đổi cấu trúc hoặc file do người dùng làm thủ công bằng tay) thì người dùng chỉ cần đánh dấu các cột dữ liệu cần đọc. Tiện ích này hiện nay đã được chúng tôi tối ưu theo hướng đơn giản, dễ dùng.
Để nhập dữ liệu từ Excel, ở cửa sổ đầu tiên khi khởi chạy phần mềm chọn Nhập dữ liệu từ excel hay vào Menu Tệp tin -> Nhập dữ liệu từ Excel
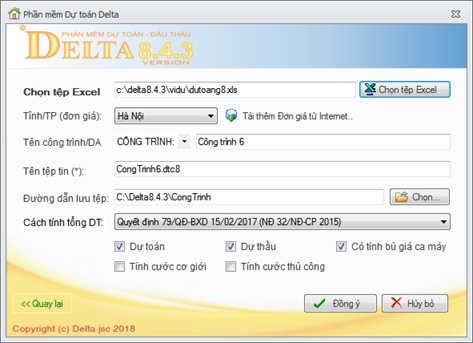
Bước 1: Bấm nút Chọn tệp Excel để chọn tệp excel cần mở. Các lựa chọn khác giống ý nghĩa như phần tạo công trình mới. Bấm vào đây để tham khảo. Bấm đồng ý để chuyển màn hình tiếp theo
Bước 2: Chọn các thông số
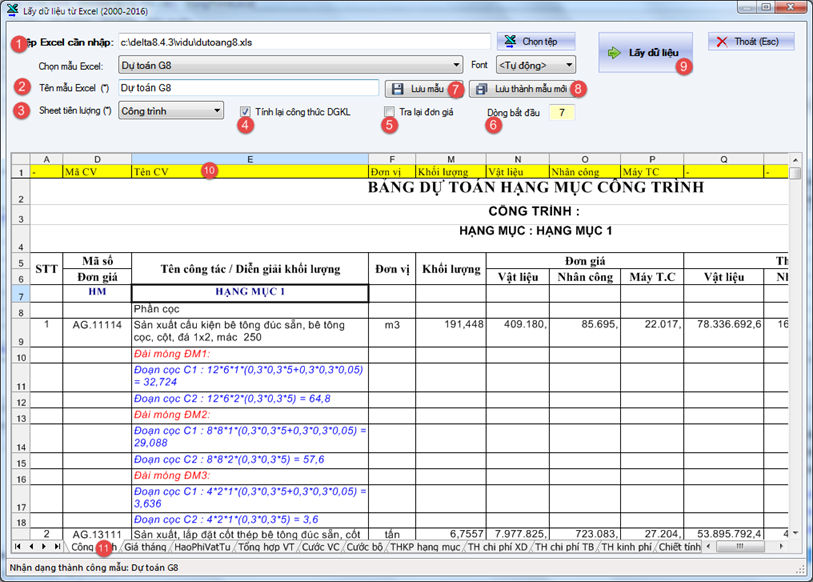
Giải thích
1: Tệp excel cần lấy
2: Chọn mẫu Excel cần lấy: thông thường nếu là các mẫu dự toán quen thuộc trên thị trường, phần mềm sẽ tự nhận dạng và hiển thị sẵn (mẹo: nếu ở mục này hiển thị chữ <Chưa nhận diện được mẫu> thì chứng tỏ file excel đã bị chỉnh sửa cấu trúc hoạc là file người dùng tự nhập hoặc xuất ra từ dự toán lạ)
3: Sheet cần lấy dữ liệu
4: Tính lại công thức diễn giải khối lượng hay không: mặc định là có
5: Tra lại đơn giá: Bình thường phần mềm sẽ giữ nguyên đơn giá của tệp excel nhưng trong một số trường hợp người dùng muốn tra lại đơn giá (chỉ dùng lại mã và khối lượng) thì bấm chọn vào mục này.
6. Dòng bắt đầu nhập dữ liệu: chú ý dòng này vì một số trường hợp người dùng đã thêm dòng hoặc xóa dòng phía trên so với định dạng chuẩn xuất ra từ phần mềm nào đó
7: Lưu mẫu: Nếu bạn điều chỉnh thông số nào đó mà bấm lưu mẫu thì thông số đó sẽ được lưu vào mẫu hiện tại và sẽ được dùng để nhập dạng trong lần sửa dụng sau
8: Lưu thành mẫu mới: nếu muốn lưu thông số hiện tại vào mẫu mới thì chọn mục 8
9: Sau khi kiểm tra đầy đủ điều kiện bao gồm
10: Là mục quan trọng nhất: Dòng mầu vàng là dòng thể hiện phần mềm đã nhận được chuẩn mẫu hay chưa. Nếu cột nào đã nhận diện được thì phần mềm sẽ điền tên cột vào, nếu chưa nhận diện được thì phần mềm hiển thị dấu - (trừ).
-> Phải nhất thiết nhận dạng đủ các cột thì mới đọc được dữ liệu vào.
=> Để đánh dấu các cột dữ liệu có 02 cách:
•Cách 1: bấm vào cột cần đánh dấu, dòng mầu vàng (dòng 1) rồi chọn cột từ trong danh mục. Các cột quan trọng là mã CV, Tên CV, Đơn vị, Khối lượng
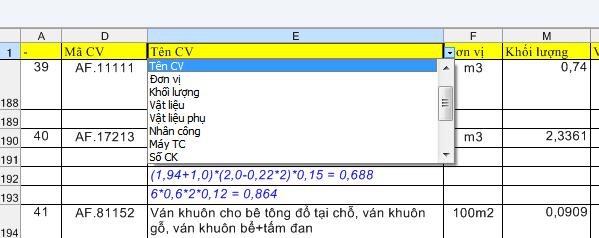
•Cách 2: Bấm phải chuột ở cột cần xác đinh -> chọn cột phù hợp
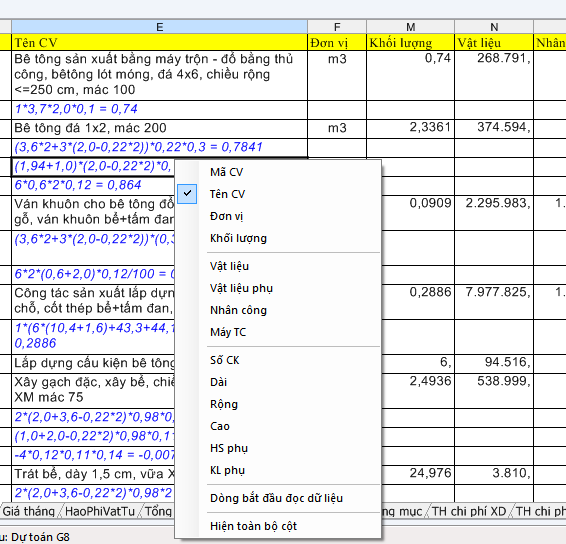
Chú ý: Nếu cột đã được xác định thì phần mềm đánh dấu vào mục đã chọn, nếu sai hoặc chưa chọn thì chọn lại cho đúng cột
Kết luận: Để phần mềm có thể đọc chính xác được dữ liệu vào thì điều kiện cần và đủ là:
➢ Chọn sheet chứa tiên lượng (khối lượng.. tùy thuộc vào cách đặt tên của mối phần mềm)
➢ Bảo đảm các cột đã được đánh dấu đúng ở dòng vàng
➢ Chọn dòng bắt đầu đọc dữ liệu
Nếu thao tác đúng, kết quả sẽ như hình dưới.